Remote Terminal on macOS#
Prerequisites#
To access KU Leuven clusters, only an approved VSC account is needed as a prerequisite.
Before attempting to launch a terminal on UAntwerpen clusters, you need to have a private key in OpenSSH format that is already uploaded to your VSC account.
Before attempting to launch a terminal on UGent clusters, you need to have a private key in OpenSSH format that is already uploaded to your VSC account.
Before attempting to launch a terminal on VUB clusters, you need to have a private key in OpenSSH format that is already uploaded to your VSC account.
Using OpenSSH on macOS#
The Terminal on macOS works in the same way as a Linux terminal. Hence, you can use the same commands for the Linux terminal with OpenSSH to access the VSC clusters and transfer files from your Mac:
use ssh to connect and open a remote terminal on the cluster
use scp and sftp for file transfers
Managing SSH with JellyfiSSH#
Optional You can use JellyfiSSH to store your SSH session settings for the different VSC clusters and easily connect to them.
Installation#
Install JellyfiSSH. The most recent version is available for a small fee from the Mac App Store, but if you search for JellyfiSSH 4.5.2, which is the version used for the screenshots in this page, you might still find some free downloads for that version.
Installation is easy: just drag the program’s icon to the Application folder in the Finder, and you’re done.
Bookmarking SSH connections#
You can use JellyfiSSH to create a user-friendly bookmark for your ssh connection settings. To do this, follow these steps:
Start JellyfiSSH and select ‘New’. This will open a window where you can specify the connection settings.
In the ‘Host or IP’ field, type in <vsc-loginnode>. In the ‘Login name’ field, type in your <vsc-account>. In the screenshot below we have filled in the fields for a connection to the Genius cluster at KU Leuven as user vsc98765.
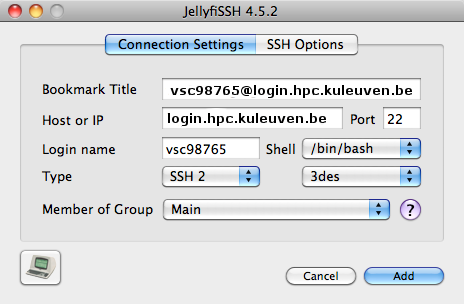
You might also want to change the Terminal window settings, which can be done by clicking on the icon in the lower left corner of the JellyfiSSH window.
When done, provide a name for the bookmark in the ‘Bookmark Title’ field and press ‘Add’ to create the bookmark.
Connecting to SSH connections#
To make a connection, select the bookmark in the ‘Bookmark’ field and click on ‘Connect’. Optionally, you can make the bookmark the default by selecting it as the ‘Startup Bookmark’ in the JellyfiSSH > Preferences menu entry.
