Generating keys with PuTTY#
By default, there is no SSH client software available on Windows, so you will typically have to install one yourself. We recommend to use PuTTY, which is freely available. Follow the instructions on Terminal using PuTTY to install it on your computer.
Requirements#
Windows operating system
Create a public/private key pair#
To generate a public/private key pair, you can use the PuTTYgen key generator. This will already be available if you installed PuTTY as described in our documentation. If it is not the case, you can download it from the PuTTY download site.
Start PuTTYgen on your computer and follow the following steps:
In ‘Parameters’ (at the bottom of the window), choose ‘RSA’ and set the number of bits in the key to 4096:
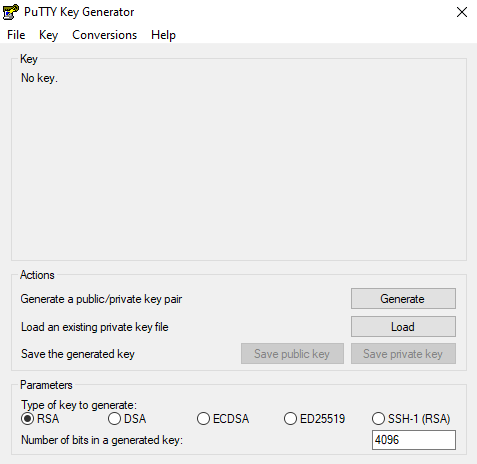
Click on ‘Generate’. To generate the key, you must move the mouse cursor over the PuTTYgen window (this generates some random data that PuTTYgen uses to generate the key pair). Once the key pair is generated, your public key is shown in the field ‘Public key for pasting into OpenSSH authorized_keys file’.
Next, you should specify a passphrase in the ‘Key passphrase’ field and retype it in the ‘Confirm passphrase’ field. Remember, the passphrase protects the private key against unauthorized use, so it is best to choose one that is not too easy to guess. Additionally, it is adviced to fill in the ‘Key comment’ field to make it easier identifiable afterwards.
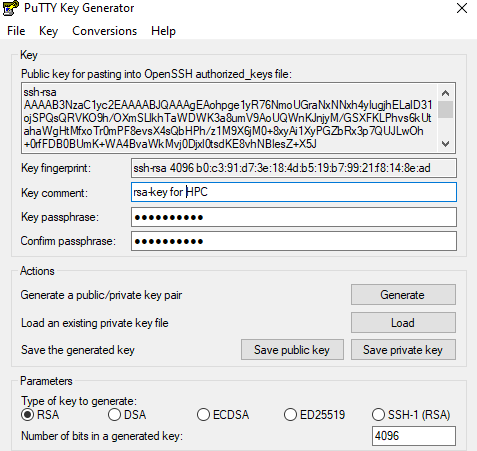
Finally, save both the public and private keys in a secure place (i.e., a folder on your personal computer, or on your personal USB stick, …) with the buttons ‘Save public key’ and ‘Save private key’. We recommend to use the name
id_rsa_vsc.pubfor the public key, andid_rsa_vsc.ppkfor the private key.
If you use another program to generate a key pair, please remember that they need to be in the OpenSSH format to access the VSC clusters.
Converting PuTTY keys to OpenSSH format#
OpenSSH is a very popular command-line SSH client originating from the Linux world but now available on many operating systems. Therefore its file format is a very popular one. Some applications, such as Eclipse’s SSH components, can not handle private keys generated with PuTTY, only OpenSSH compliant private keys. However, PuTTY’s key generator ‘PuTTYgen’ (that was used to generate the public/private key pair in the first place) can be used to convert the PuTTY private key to one that can be used by Eclipse.
Start PuTTYgen.
From the ‘Conversions’ menu, select ‘Import key’ and choose the file containing your PuTTY private key that is used to authenticate on the VSC cluster.
When prompted, enter the appropriate passphrase.
From the ‘Conversions’ menu, select ‘Export OpenSSH key’ and save it as
id_rsa_vsc. Remember the file name and its location, it will have to be specified in the configuration process of, e.g., Eclipse.Exit PuTTYgen.
